![]()
![]()
Revised: 03/26/2013
This How to is for Account Payable 1099s. When submitting 1099s electronically, there is no need to print the red copy or the 1096.
Note: Make sure the name control field is filled in for all records, see Review Name Control
Only one file per State ID Number should be submitted to ETIDES. If there are multiple companies for the same State ID Number, combine all the 1099 information into one company. Do this while pulling the information by using the Add to Company option.
Go to Utilities>>Create 1099 File
If you need to create a special Reporting Group, enter that information. This field may be left blank if you are only creating one file.
Fill in or review the Company Name, Address, City, State and Zip Code. This information may be permanently entered in the Company Information program found under System.
Review or enter the Federal ID with no dashes or special characters. This information may be entered in the Company Information program found under System.
Enter the Contact name, Phone Number and Email Address
Under IRS/Filing Information select State/CSV as the File Mode
Enter the Tax Year you are reporting
Enter your 8 digit state withholding number with no dashes or spaces in the State Account field
The Type of Entity will pre-fill with "001". You should not change this unless you are a Sole Proprietor, in which case you would enter "002".
Enter the Path and File Name. This is the drive, folder and the name of the file you are creating. The folder must already exist. The File Name should end in .csv.
Press Create File at the top of the screen. See example below:
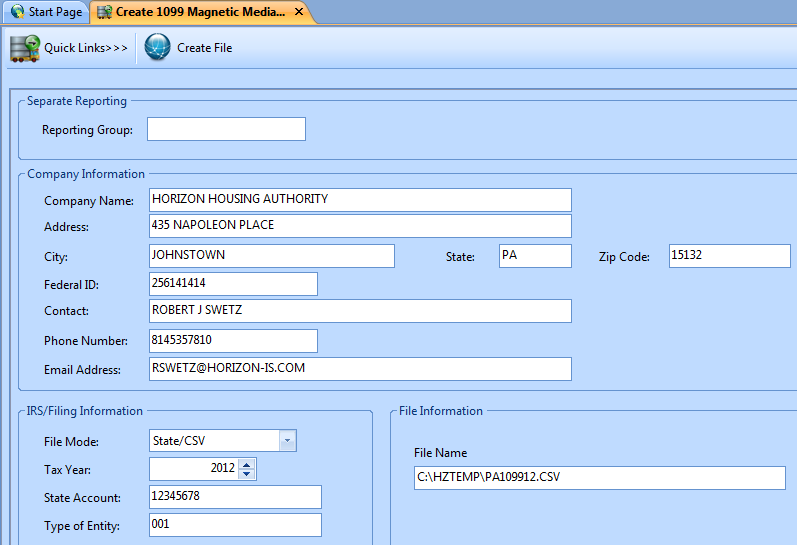
Log into your E-Tides Account
Go to File Return/Payment
Select Employer Withholding Tax as the "Tax System" and hit Next
Click the round button next to "Import an uploaded Employer Withholding Tax File" and hit Continue
Click on the blue words "Choose File to Upload" near the bottom of the screen
A pop-up box will appear. Select 1099-M and hit the Choose File button at the bottom of the box. You may need to use the scroll bar to see this button.
Browse for and select your file
Hit Submit and Close. You will now see your uploaded file at the bottom of the screen.
Select your file and hit Next
You will be required to enter the column headings of the file. It should look like this:

Hit Next at the bottom of the screen
You should receive a message similar to the following. If so, hit Records. Otherwise, call your Horizon Support Representative.

You can check the status of your file by going to "View Filing History" on the left side of the E-Tides screen