![]()
![]()
Created: 02/21/2012
When entering the Edit Layout area for the first time, the Project Wizard will be displayed. After the template has been started/saved, the project wizard will no longer appear.
The project wizard may be closed by pressing Cancel if you do not want to use it (I usually close it).
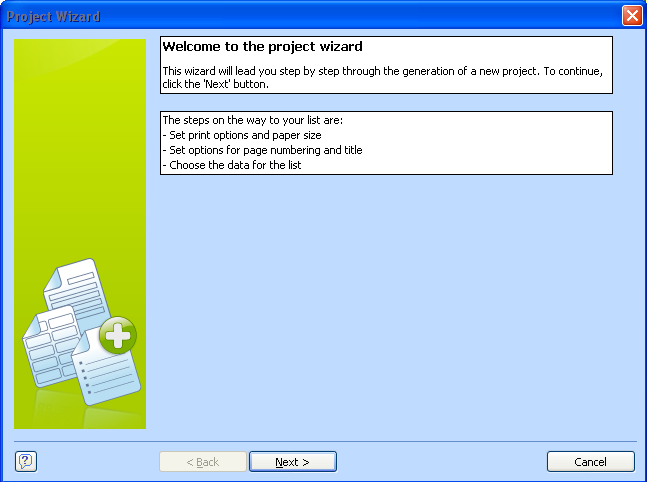
Click Next to begin the wizard or click Cancel to close the Wizard.
Place the selecting "dot" in one of the following options:
Use one printer for all pages (recommended)
Use different printers for first page/following pages
Click Back to return to the previous page, click Next to continue with the wizard or click Cancel to close the wizard.
The default printer will be displayed.
Press the Select... button to open a Print Setup dialog box if the default printer is not correct or if no printer is displayed.
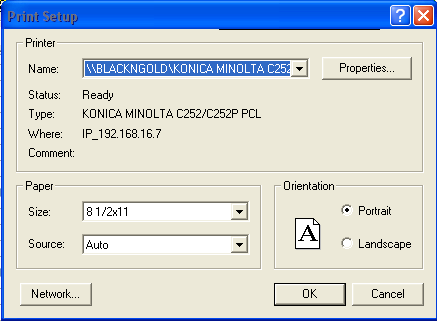
Select your printer and click OK
Is checked by default.
Is checked by default
Click Back to return to the previous page, click Next to continue with the wizard or click Cancel to close the wizard.
This field is checked by default and may be unchecked if desired.
Is checked by default and may be unchecked if desired.
Is selected by default.
May be selected by clicking in the circle to enter the selecting "dot".
Click Back to return to the previous page, click Next to continue with the wizard or click Cancel to close the wizard.
Is unchecked by default.
Is checked by default and may be unchecked.
If checked, one of the following options may be selected:
On last page only
on all pages
Click Back to return to the previous page, click Next to continue with the wizard or click Cancel to close the wizard.
This page can be skipped as there are usually no fields to select or deselect.
Click Back to return to the previous page, click Done to finish the wizard or click Cancel to close the wizard.
After Done or Cancel is selected you will be in the Edit Layout view.