
Print 1099 Forms
Before printing, make sure you verified and reviewed all vendor information in the previous steps.
WARNING: Make sure you are not set to print double sided to your printer. You can use Print with Setup to select your printer Then Preferences to select options, i.e., 1-Sided.
Review the Recommended Printing Steps
 NAVIGATION: UTILITIES menu > 1099 Processing > Print 1099 Forms
NAVIGATION: UTILITIES menu > 1099 Processing > Print 1099 Forms
- Company Information - If the correct company information is not displayed, enter it in the appropriate lines.
- This information is pulled from the SYSTEM menu > Company Information. Make sure to update for future 1099 processing.
- Verify the correct Federal ID is entered with no spaces or hyphen.
- Sequence
- Year to Print: Enter the reporting year to print at the top of the 1099 forms.
- Electronic: Select one of the following:
- Not Electronic Only (paper)
- All
- Electronic Only
- Form Mode
- Select the Form to Print: MISC, NEC, or INT
- Warning: Changing this selection will also change the Format information selected to the Pre-Printed version.
- Format Information
- Use the drop down to select which form you want to print. Formats with COMPLETE in the name may be previewed to review before printing.
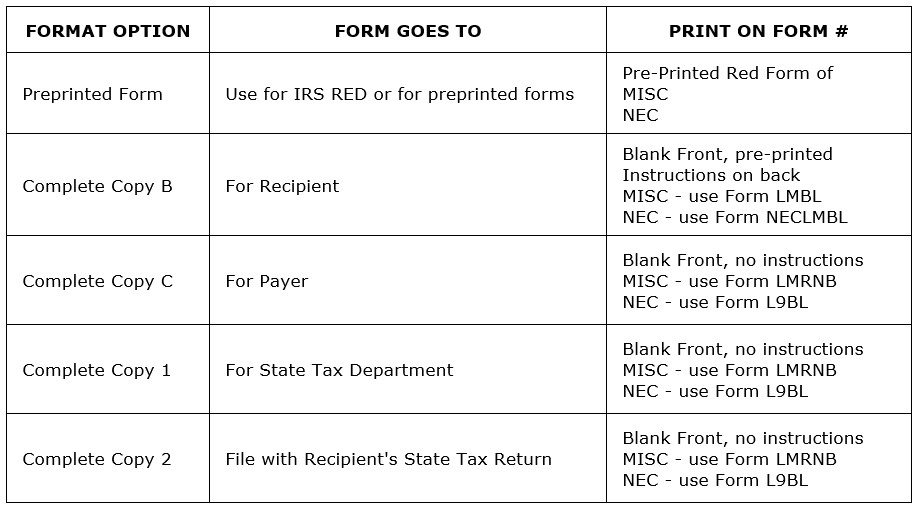
- Dollar limit: Enter a dollar amount to print 1099s above the amount entered.
- For example, if 600.00 is entered as the limit, only 1099s with totals above 600.00 will be printed.
- Use the drop down to select which form you want to print. Formats with COMPLETE in the name may be previewed to review before printing.
- PRINT
- When all information has been entered and all selections are made you may Print.
- Click PRINT to allow default to your default printer/use PRINT WITH SETUP to select the printer and options.
- Test print the first two vendors (enter control number in Starting/Ending control field) to plain paper (or on an extra form) hold it up to a form to see if it is aligned. If the form is not printing in the boxes properly, use the adjustments.
- Horizon recommends test printing the 1099 IRS Red Copy and other pre-printed forms not purchased from Horizon.
- Review your pages for any alignment problems. Increase or decrease the adjustment values until the printing aligns within the boxes.
- Once you are satisfied with the test print, print the information on the tax forms.
- Adjustments: There are two sets of adjustments: Top form and Bottom form.
- If both forms need to move the same amount, then use the same amounts for both forms.
- Entering an amount in the Top form will not move the bottom form.
- Up/Down - If printing to low on page enter -25, if printing to high enter 25.
- Left/Right - If printing to far to the right enter -25, If to far to the left enter 25.
- Recommended: Horizon strongly recommends saving a PDF copy of the 1099 forms.
- Use format information Use the Complete Copy B For Recipient or Complete Copy C for Payer. so you can easily reprint any vendor 1099 if needed.
- Use the Export – PDF or Email options
- The file should be saved on your server where it is backed up and can be found if needed in the future.
- Repeat the steps for printing the 1099 forms until you have all of the MISC, NEC, and Interest forms that you need printed.
- The 1096 form is not available to print and must be completed by hand.
12/2024
