
Turn Off Internet Browser Auto Complete Setting
Internet browser settings can affect how entries are made in the system. When entering a client name, the browser saved address settings will pop up over the system's list of names to select from. If you select the browser address, an error will occur on posting.
All users should turn off the saved addresses setting in their preferred internet browser. If you have multiple users, contact your IT Department to see if they can adjust all user settings from the server. If that is not an option, below are the steps for staff to follow.
Google Chrome Internet Browser
- Open Chrome
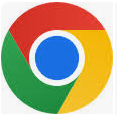
- Open Settings: top right side, click the three dot menu
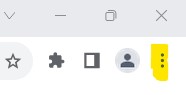
- Select the menu option SETTINGS (typically third from the bottom)
- Select AUTOFILL AND PASSWORDS
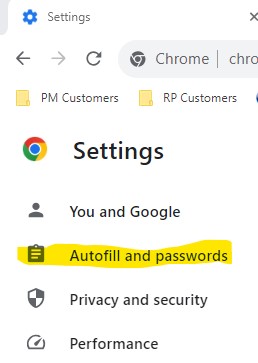
- Select ADDRESSES AND MORE
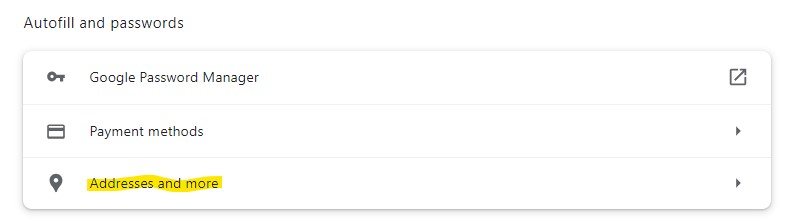
- Save and Fill Addresses: slide the toggle to the left to turn the setting off
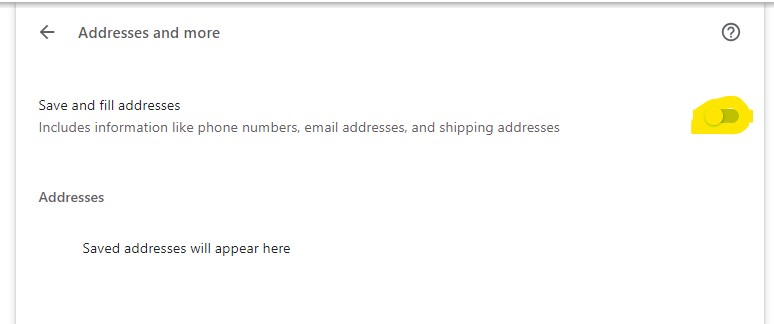
- Addresses: if you see a list of saved addresses in your settings, click on each line and delete to remove all saved entries.
Microsoft Edge Internet Browser
- Open Edge
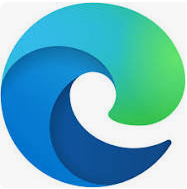
- Open Settings: top right side, click the three dot menu
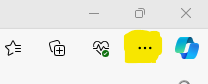
- Select the menu option SETTINGS (typically third from the bottom)
- Select PROFILES
- Select PERSONAL INFORMATION
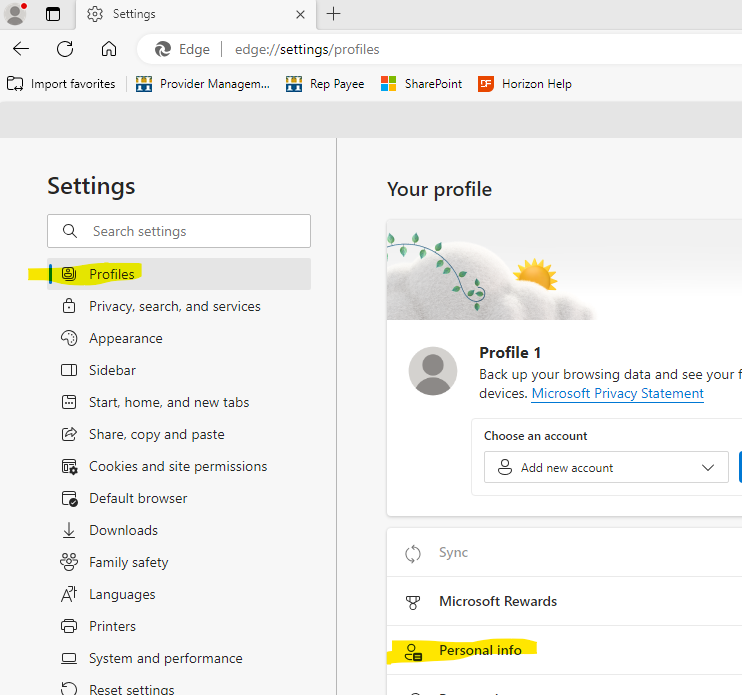
- Save and Fill Basic Information: slide the toggle to the left to turn the setting off
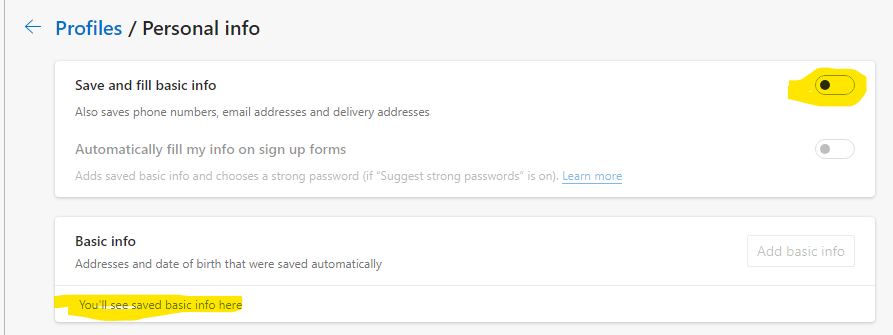
- Basic Info: if you see a list of saved addresses in your settings, click on each line and delete to remove all saved entries.
Other Internet Browser
- If you are using a different browser, simply do an internet search for "how to turn off auto complete in THE BROWSER YOU ARE USING".
- Follow the steps to turn off the auto complete/saved address setting
- Follow the steps to delete any saved addresses
11/2023