![]()
![]()
Revised: 03/15/2013
Changes to employee records in the Employee Master should be entered prior to processing payroll.
Automatic Setup of Time Card File
Go to Activities>>Auto-Setup Time Cards
Select your Pay Frequency (Weekly, Bi-Weekly, Semi-Monthly or Monthly)
Enter or select the Pay Date you are processing and press tab
The default Earning Cycles to Process will be displayed but will be dimmed and un-selectable, these cycles will usually be correct and should not be changed. For special pays you may change these. Enter a checkmark in the Change Default Cycles box, and then remove or add cycles.
Place a checkmark in "Break Out Holiday Time?" if employees are paid for holidays and you have a holiday setup in the Holiday Master that occurs during the payroll period.
If you have entered a checkmark in "Break Out Holiday Time?", enter or select the Holiday Code which is the Earning Code for the Holiday Pay.
Click the Process Time Cards button on the Quick Links bar, to create entries in the time cards for employees based on the earnings setup in their Employee Master files that have a checkmark in the TC column.
Note:
Do not run the Auto-Setup Time Cards process more than once per pay. Running more than once will double the timecard earnings.
If you need to remove all of the timecard information and start over, you may go to Utilities>>Import Time Card Information and run the import process. Select Horizon Standard Import GL Version as the Import Type and place a checkmark in the Initialize Time Card File box. You will not need to enter a Time Card Date. Press Import Process on the Quick Links bar to remove all timecard information, you may receive an error that will close the payroll program (because a file was not selected). Re-open payroll, run the Time Card Register to verify that all timecard information was deleted, and run Auto-Setup Time Card again. For more information on the import process, please read How to Import Timecard Data.
If you are doing a special pay where time cards are not needed for every employee or if the regular earning amounts would not be correct, the Auto Setup of Time Cards may be skipped and time may be entered directly into Time Card Entry.
Time Card Entry
Go to Activities>>Time Card Entry.
Review the time card information from the Auto Setup of Time Card process. Enter time for a special pay, or add additional time such as sick, vacation, over time, etc.
Note: You should always adjust the main Hourly line last, as this line will self-adjust as you enter new lines.
If there are no adjustments for the employee, click Save or Clear All and select the next employee to review
Enter or select the Time Card Date or accept the default date
View, enter or edit the Hours (salary earning codes may be zero)
View, enter or edit the Rate
Select an Auto Group option (not available if in Department mode)
A distribution table must be setup and correspond to an Auto 1-4 in the Employee Master>>Distribution tab for the employee
Select No for an employee without a distribution table or if the earnings should be applied to a different general ledger account number
Make sure to use the appropriate Inter-fund Code if you are using "Interfund Payroll"
View, edit or enter a General Ledger Account or Department unless an Auto Group was selected
Tab through each new line until it saves to the grid below.
When finished with an employee, hit “Save” and repeat this process until all time cards are complete.
The Quick Calculation button may be pressed to view earnings for this pay for the employee. A change may be made for this pay only in the Quick Calculation Viewer for the following fields:
Federal
Social Security
Medicare
State
Deduction Amounts shown in the grid
Click OK when you are done to save the changes or Cancel to return to Time Card Entry without saving.
Click Close when you are done with all of the employees.
Time Card Register
Go to Activities>>Time Card Register
The register will print information for both Hourly and Salary Employees unless the default check marks are removed from one of the squares.
Enter checkmarks in one or more of the following options:
Print Entitlement Warnings - will display warnings, when checked, for employees that will use more hours than are currently available.
Print High Hours/Amount Warnings (High amounts must be set in the Earnings Master for each earnings code that you want warnings to print on)
Print High Individual Earnings Warnings (High amounts must be set in the Earnings Master for each earnings code that you want warnings to print on)
Preview or Print the report and review for errors. This report may be reprinted or viewed until the payroll has been posted when it is removed.
If errors are found, go back and repeat the editing for Time Cards
Payroll Processing
Go to Activities>>Process Payroll
The Pay Date must match the pay date setup in the Pay Date Master. If the date of the check needs changed because of holidays or other non-banking days, go to the Pay Date Master and change the Pay Date.
A confirmation message will be displayed if the pay date is more than one month from the current date. Verify the dates and click Yes to continue or No to stop and adjust the dates
Place a check mark in the appropriate Pay Frequencies to Process (more than one frequency for the same date may be processed at the same time)
Review the Standard Deduction Cycles to Process for the selected frequency
Frequency information will usually be correct and should not be changed. For special pays you may change, remove or add cycles.
If you are processing a special pay the following may be checked:
Process Only Mandatory Deductions (only deductions with Mandatory checked in the Deduction/Benefit Master will be taken out) use this for special pays, such as a bonus pay, that you do not want to duplicate deductions that have already been taken.
Print Checks for All Employees (No Direct Deposit)
Click Next
System Check will run if setup to do so
System Check
Recommended: System Check may be set to run automatically for each payroll processed. Go to Settings>>Payroll Settings>Main>Calculation Settings. Place a check mark in the Auto Ck field. Save and restart the Payroll module. The System Check will find many common payroll keying errors and prevent errors that would otherwise post.
To run the System Check as needed: Prior to Payroll Processing, go to Tools>>System Check and press the Check System button.
When System Check is run:
You will get a report similar to the following that will list possible set-up errors in your payroll, including certain types of errors in Time Card Entry related to incorrect or invalid GL accounts and Inter-fund Codes. (If you get an error when the report is generating, please call the Horizon Help Desk to update your report file and location.)
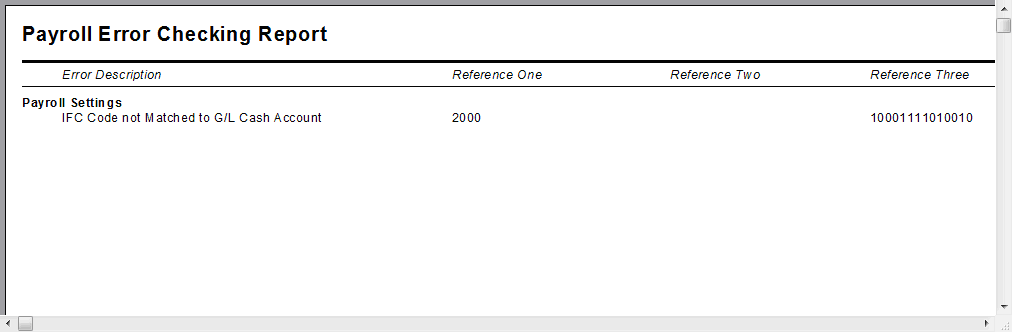
The report will list the program section, error description and references that need to be reviewed and/or fixed
Print the report and fix any identified errors. Contact the Horizon Help Desk for assistance with correcting errors if necessary
Close the report, re-run the System Check and fix any additional errors
Calculation of Payroll checks will occur unless the process was calculated previously, in this case a "Checks Already Exist - Recalculate?" message will be displayed.
Click Yes to recalculate - this will remove any previous calculation information and checks printed information
Click No if checks calculated ok and you do not want to remove information that may already be processed for this check run
Click “Preview” or “Print” to review the pre-check writing report. Review this report for correct Gross wages and the correct deductions and benefits.
You may also want to generate a Payroll Expense Summary, if so, click the Payroll Expense Summary - Additional Calculation Required button. This report can only be printed.
When you are satisfied that the pre-check report and expense summary are correct, hit “Next.” If not, close the Payroll Processing view and make your corrections and begin the Payroll Processing again. (The program will ask you if you want to recalculate and you should hit Yes.)
The check printing view will appear. Verify that the next check number and check printer are correct.
Enter a Signature Password if you print signatures on your checks. If left blank the program will display "Signature Password Does not Match - Print Without Signature?"
Click No to return to Print Checks and enter the password
Click Yes to print the checks without the signature
Once the checks have been printed, hit Next to move to the Verification Screen.
Please verify that all checks have printed correctly. Checks may stick, or toner may leave blank areas on checks.
Place a check in the box for any checks that did not print correctly, hit “Clear” or "Void", then “Back” to reprint the checks…make sure to re-verify the starting check number. See How to Fix Incorrect Checks During Check Processing
Once all checks have been printed correctly, click “Next”
The Direct Deposit printing view will appear. Follow the same procedures as described above for check printing to print the deposit slips.
Once all the slips have printed correctly, hit “Next”
If you are using the AP Wizard, the AP Check view will appear.
Review the AP check information shown in the Grid
The following fields may be edited:
Employee Amount
Employer Amount
Process Mode
Click Launch AP Interface Wizard
Click Next to move to Check Processing - Print Checks
Verify that the next check number and check printer are correct
Enter the Signature Password, if required
Click Print Checks
Once the checks have printed, hit Next to move to the Verification Screen. If you need to reprint checks, follow same procedure as for AP check printing.
Once all checks have printed correctly, hit Next at the bottom of the verification view
Click “Finish” to post the AP information…this will take you back to the AP Processing screen.
The AP posting report will be sent to the printer
Click Next
Click Finish
Click Yes to print the posting register
Print out the report for your records
If Payroll has been setup to automatically process ACH, the program will do so after the register has printed
If your company uses the DocumentViewer service, a Send to DocumentViewer Now? message will be shown. Click "Yes" to send the information now or "No" to send the information later using the "Interface to DocumentViewer" utility. Payroll information should always be sent to DocumentViewer before another check run is started.