![]()
![]()
Revised: 08/19/2013
You may create time sheets in a spreadsheet to import into Horizon Payroll Timecards.
To do so, set up a spreadsheet. You may use Excel, Lotus or any spreadsheet that will save as a .csv format. The columns must be in the order shown below.
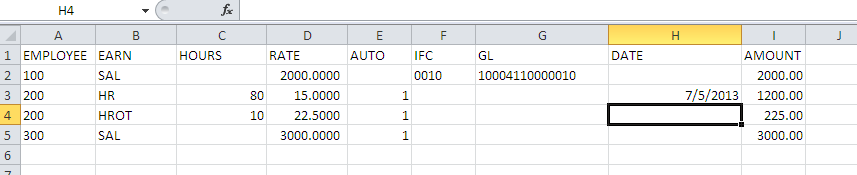
The Amount column is not needed, and is present only to calculate the pay amount for the person inputting the spreadsheet. You may add additional columns for user information to the right of the required columns.
Do not add any information below your last line of data.
Do not insert any blank lines between your data.
Do not format the number columns with commas or $.
You may format number columns to show decimal places.
Format the IFC and GL columns as text.
The Date field may be left blank to use the default Time Card Date entered during the import process.
Enter dates for Sick, Vaction, PTO, Overtime, etc. that should be different than the default Time Card Date.
You may save the sample spreadsheet which will download from the following link:
ftp://ftp.horizon-is.com/documents/Downloads/PR-Time_Import.xls
Once you have completed entering time and have verified the information. Save the file as a .csv (comma delimited). This will save in the proper format for importing. Once you save the file as a .csv format, do not reopen the file as this will create improper formatting.
In Horizon Payroll, go to Utilities>>Import Time Card Information
Select Horizon Standard Import GL Version
File Name: Browse for the time card .csv file you have saved
Enter or select the correct Time Card Date to apply to all records
Place a checkmark in the Initialize Time Card File box if you want all entries already in Time Card Entry to be deleted before importing. This will delete all time card data that may have been entered and reset the timecard totals to zero. DO not check this box if you want the time already entered in the Timecards to remain.
Press the Import Process button on the Quick Links bar. When the Activity box disappears, press the close button.
Review the Time Card Register to verify the import is correct
If the import process detects an error in the file, an error report will be created. Please review and fix the file, then import again.
TIP: You may import 2 timecard dates by using 2 excel files. Import using the first date such as 12/31/2010. The Initialize Time Card File box may be checked or unchecked as needed. Import the second file with the second date, such as 1/1/2011. The Initialize Time Card File box must be unchecked during the second import so the previously imported data is not deleted.
TIP: You may delete all entered timecard data to reset and start over by importing a blank .csv file with the Initialize Time Card File box checked. You may then run auto-setup time cards to bring time card information over from the Employee Master. This is helpful if the auto-setup of time card process was run more than once.
See Also: