![]()
![]()
Revised: 11/26/2013
Before closing Payroll review the deduction “retain Max”
Go to Maintain>>Deduction/Benefit Master
Review all deductions that have a “maximum” amount set in the deduction table, Emergency Services Tax for example. Remember to review both the employee maximum and the employer maximum. A maximum of 999999.99 is used if there is no maximum amount. Payroll continues to include the deduction/benefit regardless of how much has been taken.
Check the “Retain Max at Year End” for any deduction whose maximum amount is for the same amount each year.
For example:
Local Service Tax has a maximum of $52 per year. You should check the box, so that all YTD totals will be eliminated and the maximum will remain $52.
Maximum’s that have 999999.99 in the employee's Deduction Maximum are automatically retained/reset. Because the Deduction/Benefit Master could have 999999.99 while the Employee's Deduction Maximum may have a specified maximum per year, Horizon recommends all deductions that do not reduce by the amount paid have the "Retain Max at Year End" box checked.
Deductions, whose maximum is set as a lifetime maximum such as an employee loan, should not be checked. When the payroll year is closed, the current value in the employee's deduction Maximum will be reduced by the amount deducted from the employee's paychecks during the year to create a new maximum. For example, if the maximum is $400 and during 2011 $300 was withheld, the new maximum for 2012 will be $100 ($400-$300.) Again, these types of deductions should not have "Retain Max at Year End" checked in the Deduction Master.
STEP 1: Close your Payroll Year
This must be done after the last pay has been processed for the current year and before the first pay of the new year. Horizon recommends a backup of your data should be done prior to closing payroll for the year.Close the Payroll Year
Go to Utilities>>Process End of Year
Press the Close Process button on the Quick Links bar
Step 2: Set New Paydays
Go to Maintain>>Pay Date Master
Select the Pay Frequency
Review your pay dates for last year. Look for any information that you will need to reenter after creating the new year's pay dates.
Are there any Accrual Dates? Accrual dates will need entered after the new schedule is created.
What Deduction Cycle codes are used? 0, 1, 2, 5, 6 and L will be automatically entered by the "Create Pay Schedule" process. X, Y, and Z will not. If you currently use X, Y or Z, after running the process you will need to enter these cycle codes in the correct pay dates.
Click on the Create Pay Schedule button at the bottom of the screen.
Enter the First Cutoff for Pay (pay period end) for the pay and your First Pay Date
The check box will already be checked for Create Default Deduction Cycles. If this is not checked, some frequencies will not be created and will not work in payroll processing.
Select the OK button to create the pay schedule.
Enter the year you are creating the pay schedule for in Payroll Year
Enter the beginning date of your first pay period in First Pay Period Start Date
Enter the day of the month when your pay period ends for the month in Monthly Day for 1st Pay Period End, use 31 if your pay period will end on the last day of each month.
Enter the day employees will receive their monthly pay in Day of 1st Pay Each Month.
The check box will already be checked for Create Default Deduction Cycles. If this is not checked, some frequencies will not be created and will not work in payroll processing.
Select the OK button to create the pay schedule.
Using the example for creating year 2013 pay periods are 1st to the 15th paid on the 22nd (this is the second pay period), and 16th to the end of the month paid on the 7th (this is the first pay period). The 1st or 2nd pay period is determined by the pay date, not the actual work dates.
Enter the year you are creating the pay schedule for in Payroll Year. Example 2013
Enter the beginning date of your first pay period in First Pay Period Start Date. This is the first work day for the first pay of the new year. Usually these dates will be in the previous year. Example: use 12/16/2012
Enter the date the first pay period ends in Monthly Day for 1st Pay Period End. Example: 31
Enter the day employees will receive their first pay in Day of 1st Pay Each Month. Example: 7
Enter the day the 2nd pay period will end in Monthly Day for 2nd Pay Period End. Example 15
Enter the day employees normally receive their second pay of the month in Day of 2nd Pay Each Month. Example: 22
The check box will already be checked for Create Default Deduction Cycles. If this is not checked, some frequencies will not be created and will not work in payroll processing.
Select the OK button to create the pay schedule.
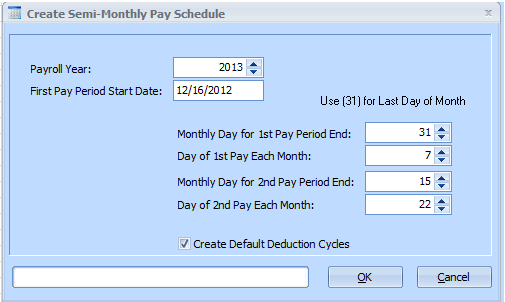
Manually enter the information in each column
Enter the date of each pay in Pay Date
Enter the beginning and end of each pay period
Enter Accrual Dates or one or more pays to accrue pay information for the general ledger if needed
Select one or more Cycles for each pay date
Checkmark the M-Beg for each pay that occurs at the beginning of a month
Checkmark the M-End for the last pay of each month
Checkmark Q-Beg for each pay that occurs at the beginning of a quarter
Checkmark Q-End for the last pay of each quarter
Enter the First Cutoff for Pay (pay period end) for the pay and your First Pay Date
The check box will already be checked for Create Default Deduction Cycles. If this is not checked, some frequencies will not be created and will not work in payroll processing.
Select the OK button to create the pay schedule.
Review the new pay schedule. If you did not check Create Default Deduction Cycles, then enter your deduction cycles now. If no deductions cycles are set up, then no deductions will be withheld when payroll is processed.
If you want any month ending to accrue payroll expenses for that month, such as the end of your fiscal year June 30 20XX. For the pay period that includes June 30th enter in the Accrual Date field 6/30/20XX. When the Auto Setup of Time cards for this pay period is run the time cards will be split between 6/30 and before and 7/1 and after. You may enter accrual dates for some months, every month end, only for your fiscal year end, or none.
Check your pay dates against the list of bank holidays on the Payroll start page. If any pay date is on a holiday, you may want to change the pay date.
Create a pay schedule for each frequency you run payroll for.
Step 3: Change the current payroll date in the Payroll Settings File.
Go to Settings>>Payroll Settings>>Choose the Report Control/AP Control tab screen
Change the Current Pay information to the first pay date in the new year for each frequency you run
Step 4: Update Tax Information
Go to Utilities>>Automated Tax Update
Click the Update Process button on the Quick Links bar
An information box will open showing the year that the online tax information available is for. If the year reads for the old year, then the new-year information is not available. You may run this update process again later when new information is available. Press “Yes” to update your tables or “No” to cancel.
This update may take a few minutes as it verifies all of the Local Tax codes and rates. Wait for the program to unlock after the update.
Review the following to verify the update:
Under FICA Parameters review Social Security and Medicare information
Review Federal Withholding Tax Tables for both Single and Married
Review State Income Tax Tables for Single and Married. The online process will update the State Income tax rates. It will not effect your State Unemployment information.
PSD Code Setup will be updated with the latest official tax rates. PA releases the official register on December 15 and June 15 of each year.
Check and update deduction/benefit tables for the new-year
Update any deduction/benefits that may have changed for the new year. After updating the master deduction/benefit you may automatically update all the employees that have that deduction. How to Add or Modify a Deduction or Expense for All Employees
Step 5: Setup New Holidays - If Necessary
Go to Maintain>>Holiday Master
Enter New Holiday Dates and Descriptions
Holiday Pay Dates are also used for triggering holiday rates for Work Orders. If there is no holiday date the regular rate will be used.
Holiday dates for previous years should not be deleted. Employee time reports for previous years will not recognize past holidays if deleted.
Step 6: Year End Entitlement Processing (If your organization tracks entitlements in Horizon)
NOTE> This step should be done AFTER you have run payroll for the pay period that contains the time card date of December 31.
See: How to Rollover Entitlements at Year End
Step 7: Remove old employee deductions
This step is to clean up unused deductions from the Employee Master, you may do this step at a later time.
Important, do not delete deduction codes from the Deduction/Benefit Master. The codes are needed for past reporting.
The codes may be removed from the employee files after closing the year when they will no longer be used.
Reports for prior periods will still include deductions that were removed from the Employee deduction grid.
Go to Maintain>>Employee Master
Select an employee, then select tab 6-Deductions/Expenses. Select the deduction in the grid that will no longer be used. The DG field will highlight, press the delete button on the menu bar. Delete this Line? Press Yes.
If you receive a Stop Error "Cannot Delete Deduction with YTD Totals", then this deduction has been used in the current year. You may not delete until next year.
Repeat for each old deduction and for each employee.