![]()
![]()
Revised: 05/05/2015
Go to Maintain>>GL Account Master>>Quick Links>>Allocation Master
The allocation process allows general ledger account information to be distributed from a master general ledger account to general ledger accounts setup in an allocation model code by the percentage assigned to them.
Allocation models are assigned to a specific general ledger account number in the GL Account Master.
For a new model, enter a new unique code for the model. Once saved, the model code is a key field and may not be changed.
For an existing model, enter the code or select the name from the browse list.
Note: Only the allocation code is shown and available in the allocation model browse. Find the allocation code and then use the effective date browse to find the allocation model date that contains the allocation information and percentages.
Enter the date, in a mm/dd/yy format, that this allocation model should go into effect.
Enter a description up to 30 characters in length. You may also edit the description for an allocation model already set up.
Enter comments or notations for this allocation table. This area is provided for your convenience. The system does not use this area and the field may be left blank.
Use these check boxes to replace the checked account segments with other values so the same model can be used with multiple GL accounts. Check mark each segment that you wish to use the values from the allocated account rather than the value shown in the allocation model.
Such as: With segments FUND MAIN DEPARTMENT
You have allocated account 21-4410-99 with an allocation model set to 21-4410-01 75% and 21-4410-02 25%
By placing a check mark in MAIN you may now set this model up on other accounts. If you put the model on account 21-5325-99, it will allocate to 21-5325-01 75% and 21-5325-02 25% because MAIN is check marked. You may check mark multiple segments.
If you do not want a search and replace done, leave these fields unchecked. This distribution will go to the accounts exactly as entered.
Assign the following allocation information:
IFC Code (if applicable)
Account Number
Description - will display the description of the selected account number
Units - Alternate budget method - normally left blank.
Rate - Alternate budget method - normally left blank.
Total - Alternate budget method - normally left blank
Percent - Method used most often - Enter the percentages for each account until Total Percentage field is at 100%. If using an alternate budget method, leave the percentage blank.
As is
If the As Is column has a check mark in it for an account number, no replacement of segments will be performed on it.
Click this button to perform a recalculation of the percentage amounts entered.
The total percentage field must equal 100.0000 when you are finished setting up the allocations in the grid. If it does not equal 100% then click the recalculate Percentages button to check that the total is correct. Add or correct amounts to get the total percentage to equal 100.
Press the Duplicate button on the Allocation Master>>Quick Links menu to open the Allocation Save As program:
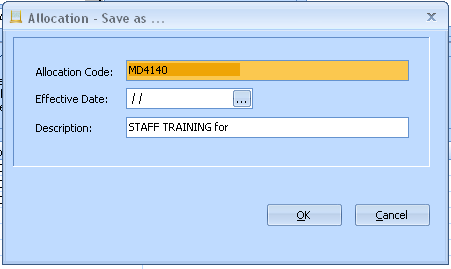
This program is used to copy an existing allocation with a new effective date. Changes may be made to the allocation after it has been copied.