![]()
![]()
Revised: 04/12/2013
Go to Maintain>>Tenants (Active)>>Quick Link>>Household Composition>>Quick Link>>Income Information
or go to Inquiries>>Inactive Tenants>>Quick Link>>Household Composition>>Quick Link>>Income Information
A member must be selected before accessing the Income Worksheet.
The Income Worksheet program may also be brought up from the Income grid display in Household Composition by clicking on income information displayed.
This program is used to enter income information for individual members.
At the top of the view are functions such as save and clear. For more information on functions, click here.
The header displays the name of the head of house, the tenant number and the member number and name of the household member that you are entering/viewing income information for.
Header information may be displayed in:
Red meaning the file is locked and "Read Only"
Green meaning the file is unlocked and in "Edit Mode"
Black meaning the program is not using Enhanced Edit
Blue meaning an archived copy of the tenant file is open
The entry area is used to enter or edit individual lines of income information. The information is not saved until the line has been entered completely and has dropped down into the display window.
Enter an existing line number from those displayed in the window to edit or view the information.
When entering a new line, this field should be left blank. The system will assign the next available line number.
If line numbers are incorrect, the Renumber/Update Tenant File program may be run.
Enter or select an income code for the line. Income codes are setup and maintained by the user in the Income/Asset Master File.
When a valid class code has been entered or selected its name/description will be displayed in the display field below the class field and in the Modified Description field.
When a valid class code (income code) has been selected, its description will be displayed in this field and may be edited by the user to more accurately reflect the income entered or the default description entered for the class code may be accepted.
Enter the amount of income for one period of time.
Clicking on the prompt button to the right of the field ![]() or using the F4 key will bring up a calculator.
or using the F4 key will bring up a calculator.
Enter the amount of periods the income amount is for, if applicable. The program will multiply the value by the periods entered and show the results in the annual income field.
Clicking on the prompt button to the right of the field ![]() or using the F4 key will bring up a calculator.
or using the F4 key will bring up a calculator.
For example:
If a value of 2000.00 is entered with a period of 12 the annual income would be shown as 24000.00
If you are tabbing through the line, the details screen will not open unless you press the enter key when the button is active (has dotted lines around it).
Clicking with the cursor on the Details button for the line of data will open the Wage Detail Information screen.
Income lines that have been entered are saved when they are shown in the window (grid). The following information is displayed, information that is not grayed out may be changed within the window. Lines may be double clicked to be brought back up into the edit area to change or view/edit detail information.
Line
Class
Description
Value (may click on the header with >> to bring up the calculation program)
Periods
Income (may click on the header with >> to bring up the calculation program)
Exclusion
Deduction
Net Income
Totals for the lines entered are displayed at the bottom of the view:
Total Income
Exclusions
Deductions
Net Income
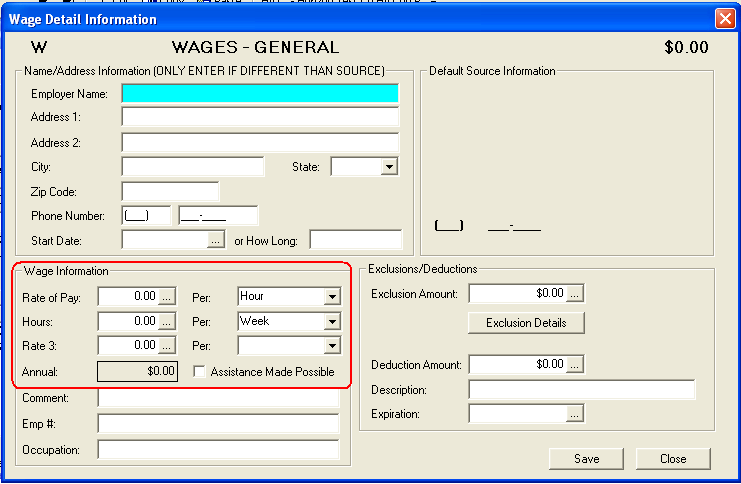
At the top of the screen the Class (Income/Asset) code selected for the line is displayed, along with its description and the Annual Income amount.
The program has fields for entering employer information for the income. The employer information does not need entered here if the default source information is correct (shown on the right side). The employment source (default or entered) information will merge into forms/letters for verification purposes.
Information that is entered for the income source will be used in letters and forms over the default information that was entered when the income code was setup.
Enter the name of the employer if different than the default employer displayed on the right side of the screen in the default area.
Enter the address of the employer if the employer is different than the default information displayed on the right side of the screen.
Enter the city, state and zip code for the employer. This field may be left blank if the employer information is shown in the default area on the right.
Enter a phone number for the employer. This field may be left blank if the employer information shown on the right of the view under Default Source Information is correct.
Enter a start date for the employment, if applicable.
Enter approximately how long the tenant has been employed.
This area displays default employer or income information. Default information is entered in the Income/Asset Codes program for the selected income code and is available every time the income (class) code is selected for a line. The Default Source Information displayed is superceded by employer information entered on the left side of the screen for this income source only.
Depending on how the selected class was linked the following information will be called for:
If the program is not displaying wage information, click Comments/Other Information to view the related information for this income class option.
Enter the tenant's pay rate, if applicable. Clicking on the prompt button to the right of the field (![]() ) or using the F4 key will bring up a calculator.
) or using the F4 key will bring up a calculator.
Select one of the following options:
Hour
Day
Week
2 Weeks
Semi-Month
Month
Year
Enter the number of hours, days or a rate in this field.
If Hours was selected in the previous Per field, the system will display Hours. Enter the number of hours the tenant worked.
If Day was selected in the previous Per field, the system will display Days. Enter the number of days the tenant worked.
For all other selections in the previous Per field, the system will display Rate. Enter a rate for the second line of calculation.
Clicking on the prompt button to the right of the field (![]() ) or using the F4 key will bring up a calculator.
) or using the F4 key will bring up a calculator.
Select one of the following options for the calculation:
Week
2 Weeks
Semi-Month
Month
Year
Enter a Rate amount for a third line of information to be included in the tenant's Annual pay.
Clicking on the prompt button to the right of the field (![]() ) or using the F4 key will bring up a calculator.
) or using the F4 key will bring up a calculator.
Select one of the following options for the third line of calculation:
Week
2 Weeks
Semi-Month
Month
Year
The system will calculate the information entered in the three lines of Wage Information and display the tenant's annual wage.
Place a check mark in the field, if applicable.
Users can enter a comment in this area.
Enter the member's employee number, if applicable.
Enter the member's job title or occupation with the employer.
Click here to go to Exclusions/Deductions.
Comments and other information may not be available for the income class that was selected. Click Wage Information to view that help topic.
Enter a claim number for the member, if applicable. This information may be merged into forms/letters.
Enter a comment, if applicable.
If a portion or all of the income should be excluded enter the dollar amount to exclude.
Clicking on the prompt button to the right of the field ![]() , or using the F4 key will bring up a calculator.
, or using the F4 key will bring up a calculator.
Click the Exclusion Details button will open the Exclusion Details view.
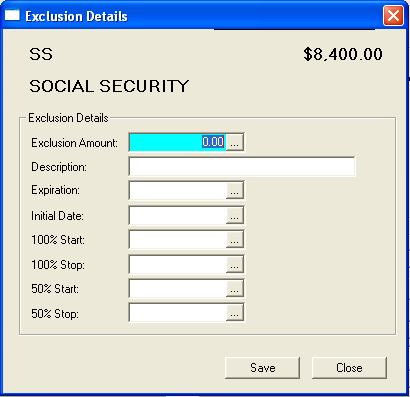
If an Exclusion Amount was entered before the Exclusion Details button was pressed, the amount will be displayed. The Exclusion Amount may be entered or edited in this view.
Enter the exclusion Description
Enter the Expiration Date for the exclusion
Enter the Initial Date
Ente the 100% Start date
Enter the 100% Stop date
Enter the 50% Start date
Enter the 50% Stop date
Press the Save button to save the information entered
Press the Close button to close the view without saving
If a portion or all of the income should be deducted, enter the dollar amount of the deduction in this field if applicable.
Clicking on the prompt button to the right of the field ![]() , or using the F4 key will bring up a calculator.
, or using the F4 key will bring up a calculator.
Enter a brief description for the deduction.
Enter an expiration date for the deduction if applicable.
Click the ok button to save the entries and close the screen.
Click the cancel button to close the screen without saving the changes you have entered.
*******************