![]()
![]()
Revised: 05/16/2013
Go to Maintain>>Tenants (Active)>>Quick Link>>Quick Letter Design
or go to Inquiries>>View Inactive Tenants>>Quick Link>>Quick Letter Design
This program allows the user to select a quick letter format from the list to add information and print. A quick letter format must be setup. Quick Letter formats are setup in Merge Template.
At the top of the program view are functions such as save and clear. For more information on functions, click here.
Displays the tenant number and name of the tenant. You may select a different tenant.
Checkmark a quick letter from those listed. If a letter is not listed, a quick letter will need setup in Merge Template.
Has only one selection of All Categories.
The displayed forms/letters may be viewed in one of the following orders:
Letter Code - this is the code that the letter/form is setup under in the merge template. The letter code is not displayed in Custom Forms and Letters.
Description - the description that was entered for the letter code in the merge template and is displayed in Custom Forms and Letters.
The letter date field is a merge field that may be included in letters. The merged field will print any date that is entered or selected here and will default to the current date.
Click the preview/design button to bring up the quick letter design area as shown below:
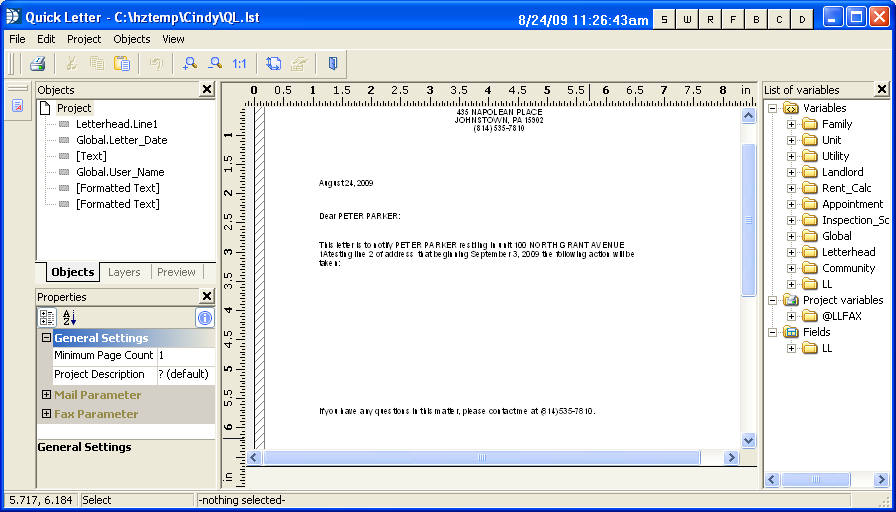
Click the formatted text button ![]() and open the text field by double clicking it in the letter. Type your information in the opened text field. When done, click the print icon
and open the text field by double clicking it in the letter. Type your information in the opened text field. When done, click the print icon ![]() to print the letter. The section that was added cannot be saved as part of the template. Be sure the letter printed correctly before you close the quick letter program.
to print the letter. The section that was added cannot be saved as part of the template. Be sure the letter printed correctly before you close the quick letter program.
Close the Quick Letter by clicking the X in the upper right corner or by clicking the close icon ![]() .
.
You will be back at the Horizon Quick Letter Designer. You may create another letter or you can click the Close button to close the designer.
***********