![]()
![]()
Revised: 08/31/2012
Go to Lists>>Tenant Labels
This program will print out labels for tenants based on the selections made.
See Also:
Enter or select a caseworker code.
If you do not assign caseworker codes to tenants or if you want labels for all tenant's leave the field blank.
Select one of the following to sort the report by:
Tenant Number
Tenant Name
Zip Code/Number
Zip Code/Sort Key
Case Worker
Enter the number of each label to print.
Enter a number to indicate the number of labels that are missing from the first page or that you do not want used.
For Example:
If you previously printed labels and the first 7 labels are missing or printed on from the page, enter 7. The program will begin printing labels on the 8th label on the sheet.
Place a check mark in the box if the tenant's number is to print on the labels. Leave the box unchecked if the tenant number is not to be printed on the label.
Enter a check mark in this box if addresses are NOT to be printed on the label.
Select the label format from the list.
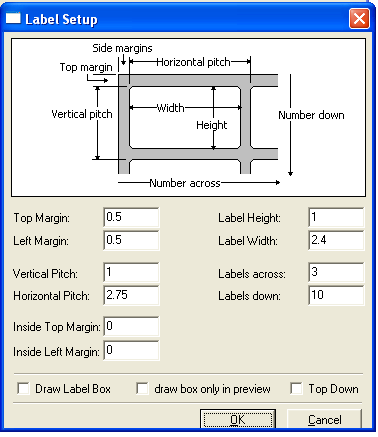
Enter the information for the label dimensions.
Draw label box - the program will draw the lines around the label.
Draw box only in preview - the box around the label will only show in preview, it will not print it.
Top Down -
Click the OK button to save the information/changes entered and close the Label Setup box.
Click the Cancel button to close the Label Setup Box without saving.
The Clear Selections button has not been activated for this program.
Click the Preview button to preview the labels that will be printed. The previewed labels can be sent to the printer from within the preview screen. Click here for more information on preview.
Click the Print button to send the labels to bring up the print dialog box. Select the printer and click Print.
Click the Cancel button to close the label program without printing the labels.