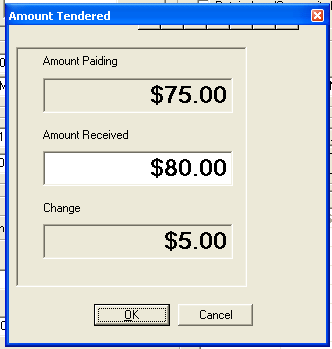![]()
![]()
Revised: 06/16/2014
Go to Activities>>Cash Receipts Processing>>Cash Receipts Entry
This program is used to record payments made by tenants. When posted, cash receipt entries will affect the tenant's Activity and History files.
Once a receipt is printed, the transaction cannot be changed or deleted. The entry must be voided or a second entry made to adjust the tenant's account.
Cash Receipt Entry may be setup to work in Standard, Class Mode or Open Item Mode in Tenant Accounting Settings.
The mode selected and the receipt format may affect the fields available in this program.
See Also
At the top of the view are functions such as save and delete. For more information on functions, click here.
Print Receipt - depending on Cash Receipt Mode and Receipt Format this menu option will do nothing or will send the receipt directly to the users default printer.
Print Receipt with Setup - Opens a print dialog box to allow selection of a printer for the receipt.
Void Receipt - After a receipt has been printed, the entry will no longer allow changes to be made and the Void Receipt program will be displayed in the Quick Link menu. If an entry is incorrect, use the void receipt program to void the transaction or enter a second transaction to adjust the tenant's account.
View Tenant Activity - will bring up the Tenant Activity for the selected tenant.
When entering a cash receipt the header information will be skipped over as the cursor will be sitting in the Tenant Number field.
When entering a cash receipt, leave the batch number blank as the system will assign the batch number based on the Last Cash Receipts Batch # tracking field in Tenant Accounting under Settings.
The batch number field may be used to select a previously entered but un-posted cash receipt to view or edit.
When entering a cash receipt, leave the sequence number field blank. The system will assign a sequence number for the cash receipt based upon the order it was entered.
The sequence number may be used to select a previously entered but un-posted cash receipt to view or edit.
After a receipt is printed - "Printed" will be displayed to the right of this field. The program will not allow changes or deletion of the transaction.
After an entry is voided - "Voided" will be displayed to the right of this field.
This field may be checked to allow the program to retain the last transaction 01-?? code entered for the next entry. This is useful when entering several cash receipts that will use the same 01 transaction code. This field may be left blank.
This field may be checked to allow the program to retain the Area and Community numbers for the last tenant number entered. This is useful when receipts will be entered for the same area/community. This field may be left blank.
Check this field to automatically have the system prompt the user to print a receipt for the tenant after the information has been entered and saved. Receipts must have a valid Receipt Format in Tenant Accounting Settings in order to print.
If this field is left unchecked, the system will not prompt the user to print the tenant's receipt. The entered cash receipt may be selected using the batch number field and a receipt printed (if there is a valid Receipt Format) for the tenant using the Print Receipt option found under the Quick Link Menu.
This field may be set to automatically be checked when Cash Receipts Entry is opened. Go to Settings>>Tenant Accounting open the Receipt Setup tab and check the "Default Auto-Print Receipt to ON".
This field may be left unchecked if you do not print tenant receipts during Cash Receipts Entry.
Enter a check mark in this field to enable scanning as a means of entering Cash Receipts.
This check box is only available when Tenant Management has Open Item Mode selected as the Cash Receipt Mode in Tenant Accounting.

The tenant may be selected using the tenant number field or the last name field.
Enter or browse for the tenant for whom you will be recording the cash receipt or leave the tenant number blank and use the Last Name field to select the tenant.
NSF Notification
If the selected tenant record has one or more Non Sufficient Funds (NSF checks) associated with their account history, a notification of the number of NSF Checks will appear in red.
A list of applicable tenants will be displayed as the tenant's last name is entered into the field from which to select the tenant or the browser may be activated for use in selecting the tenant.
If the tenant's number was entered in the tenant number field the tenant's last name will be displayed.
The first name of the selected tenant will be displayed in this field. The tenant's name should not be changed in this area.
The middle initial of selected tenant will be displayed in this field. The middle initial should not be changed here.
Enter or select the transaction date. This is the date the transaction will be recorded in the general ledger and in the tenant's Activity/History files.
The system will only allow a date that falls within the month of the period ending date to be entered. When the Close Month program is run, the period information is changed.
See Also:
Steps for End of Month Processing
When tabbing into this field the date defaults to the date entered for Transaction Date. Enter or select the actual date the transaction is being entered if applicable.
Note:
This field is not available in the program view if the "Use Actual Date" field is unchecked in Tenant Accounting Settings under Cash Receipts Setup.
ACH ACTIVE is shown in red when the tenant has been setup for direct debit.
Enter or select the appropriate code for the transaction.
For example:
01-00 for a payment of rent.
02-00 for a payment of a security deposit.
Note: The system will not allow a receipt to be entered using an 02-?? security deposit code if the required amount has already been paid in full.
When a valid accounting code is selected for the transaction code its description will be displayed in this field.
In some formats users may have the options to indicate if the transaction was paid by Check, Cash, Money Order, ACH or Credit Card.
Enter the tenant's check number in this field or enter "cash".
In Class Mode:
When tabbing out of this field, the system will ask you to save the transaction. Click Yes to save the transaction or No to not save.
In Standard Mode:
You will not be asked to save until tabbing out of the reference field.
This field is only available in Standard Mode.
The system may default to an amount based on Activity in the current period. The default amount should be changed to the amount the tenant has actually paid if it is different.
This field is available in Class and Open Item Mode.
The system may default to an amount based on the tenant's balance. The default amount should be changed to reflect the amount the tenant is paying.
This field is available in Class and Open Item Mode.
This field will display the amount that is remaining to apply. If the grid has a greater amount showing as paid than the payment amount, this field may be a negative number. When the payment amount has been completely entered in the grid, this amount should be zero.
Enter reference information if applicable.
In Standard mode the grid may display current charges, but does not allow entry of amounts.
In Class and Open Item Mode the grid will default the amount paid to a charge. Users should review the grid and make changes as necessary to the applied amounts. The amounts applied will affect the Applied field which must match the Payment Amount field before it is posted and Remaining to Apply should be zero.
The following columns are displayed in the grid:
Payment - apply the amount paid to the charge in this column
Balance - Displays the balance owed for the charge
Description - Displays the description of the charge
Unposted - Displays amounts that have been entered but are un-posted
Future - This column is only available for some receipt formats. The information in this column pulls from Tenant Auto-Bills.
This field is available in Class and Open Item Mode
The amount must match the payment amount or the entry will not be in balance and will not post.
The information in the grid should be adjusted until the amount applied equals the payment and the payment amounts should be associated with their charges
For example:This field is only available in Class Mode
Press the "More Options" button to generate a list of additional payment options.
Note:
Payment options are pulled from Accounting Codes which are set with a "Payment" class.
When Receipt Format in Settings is set to 05 and Payment Information was Cash an Amount Tendered box will be displayed to aid users in calculating change for the cash transaction.
Enter the amount received from the tenant and the system will show the amount of change due to the tenant.