![]()
![]()
Revised: 02/22/2016
Go to Settings>>Payroll Settings
![]()
During the initial setup of the Horizon Payroll module, Horizon Personnel will assist in the setup of Payroll Settings. Some information in the settings file may need updated by the user.
Please call the Horizon Help Desk for assistance if you have questions.
Enter and maintain maximum wages that are taxable in this field. This figure is used to compute employer liability for federal unemployment taxes.
Enter and maintain the federal unemployment taxing percent in this field. This figure is used to compute employer liability for federal unemployment taxes.
An earnings code may be setup to use the special taxing percent entered in this area for computing federal withholding during payroll processing.
Enter a special percent for computing federal withholding for earning code(s) setup for its use.
This area should be updated yearly based on information from the IRS in Circular E/Publication 15. The Automated Tax Update program will update this area, but the information should be reviewed before you run payroll.
See Also:
Includes information on how to import tax information
Review or enter the maximum wage amount for Social Security.
Review or enter the maximum wage amount for Medicare Tier 1.
Review or enter the maximum wage amount for Medicare Tier 1.
Review or enter the employee percentage amount for Social Security.
Review or enter the employee percentage amount for Medicare Tier 1.
Review or enter the employee percentage amount for Medicare Tier 2.
Review or enter the employer percentage amount for Social Security.
Review or enter the employer percentage amount for Medicare Tier 1.
Review or enter the employer percentage amount for Medicare Tier 2.
During the initial setup of the payroll module the applicable parameters should be set based upon your needs. The parameter settings should not be changed unless you have consulted with the Horizon help desk.
Parameter Options are:
Interfund Payroll
Online Mode
Cash Basis P/R
Print Department Totals
One of the following Contract Modes may be selected (note: this is usually setup during the implementation process and should not be changed without calling the help desk)
Off
Mode 2
Mode 5
One of the following options may have been selected during the implementation process. Please call the Horizon Help Desk before changing this setting:
Department Mode 1
Department Mode 2
Standard Mode
Enter or increment, using the arrows on the right of this field, the number of times payroll processing should attempt to calculate payroll before notifying the user of a calculation failure.
Enter a minimum wage amount.
Click in the box to place a checkmark in this field to have a systems check performed on information entered for payroll every time Payroll Processing is run. A report will be displayed for any information that is incorrect.
System Check may also be run from the menu at any time.
The information entered is for your regular pay hour information. This area should be setup during the installation of the Payroll module. If this information changes, the records may be updated and the Update Employee Record button activated to update all employee information in the Employee Master.
Enter the following information based on how your payroll is processed:
Hours in Day
Hours in Week
Hours in Bi-Week
Hours in Semi-Month
Hours in Month
Yearly Days
Yearly Weeks
Yearly Bi-Weeks
Yearly Months
Yearly Semi-Months
Here is a sample of payroll timing information. Your timing information may be different.
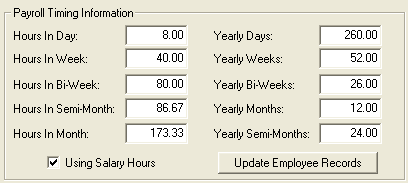
If payroll timing information is changed, click this button to update employee records in the Employee Master.
Check this field to have the system reduce salary hours for sick, vacation, holiday, or other earning codes in Time Card Entry.
The checkbox will also reduce salary hours during the Automatic Setup of Time Cards for breakout of Holiday Time
In the Employee Master the salary code should be entered on the first line of the "Default Earning Information" for salaried employees
The salary code must have hours entered to have them reduced
On tab 5 Direct Deposit/System - the system control information for Hours per day and Days per pay should be filled in for both hourly and salaried employees
A check format is assigned during the installation of the Payroll module and is based on your check design. If your check design changes, or if adjustments are needed, please contact the Horizon Help Desk to assist in selecting a check format.
Note:
Users should not change a check format without contacting the Horizon Help Desk.
Enter or select a check book ID where payroll check information will be interfaced to if the program is set to allow the check book to interface.
When a check book is selected, its description will be displayed.
Select an order for the checks to print/process as one of the following:
Dept/Name
Dept/Number
Employee Name
Employee Number
Location/Dept/Name
Location/Dept/Number
Location/Name
Location/Number
Select an order for the check register to print from one of the following:
Check/Slip Number
Dept/Name
Dept/Number
Employee Name
Employee Number
Location/Dept/Name
Location/Dept/Number
Location/Name
Location/Number
Select a check book interface option from the following:
No Interface
Interface All
Interface Totals Only (All)
Interface Totals Only (DD)
Interface Totals Only (Checks)
A Horizon Implementation Specialist will assist you in setting up the general ledger information when the Payroll software is installed and during training. If you have any questions or need to change this information, please contact the Horizon Help Desk for assistance.
Enter the main company ID that Payroll will use general ledger information from and interface with.
When a valid company ID has been entered, its description will be displayed on the right.
Enter or select a general ledger cash account number. This is the default general ledger cash account to be credited for payroll checks.
Enter or select a default general ledger payroll liability account.
When using interfund capabilities, Interfund codes may be setup with default general ledger payroll liability accounts.
The accounting segments that are available to select for distribution/pattern matching will depend upon the general ledger account structure that has been setup in the Financial Series Module under General Ledger Settings.
Check all segments that are needed for pattern matching.
At the beginning of every payroll year users must enter their first pay date for the year. The system will thereafter update the pay date information after a payroll is processed according to the dates in the Pay Date Master for each frequency.
This information may need updated through the year if pay date information is changed due to special pays or when pay dates fall on a holiday.
For the first pay of the year, enter or select the first pay date for each of the following frequencies that will be processed:
Weekly
Bi-Weekly
Semi-Monthly
Monthly
For each of the following report options place a checkmark in the after pay column for those that are to print out as part of payroll processing.
Check Register
Payroll Summary
Earnings Register - By G/L Account
Earnings Register - By Department
Federal Unemployment Register
State Unemployment Register
941 Report
Note:
Deduction/Expense reports may be set to automatically print in the Deduction/Benefit Master
In the Deduction/Benefit Master deductions may be tied into Accounts Payable Recurring Entry information. When payroll is processed, this information may automatically interface into the Financial Accounts Payable system when the Automatic Processing of Payroll Checks and an A/P Paygroup has been selected.
Note:Enter a check mark in this field to have the system automatically process AP checks related to payroll during Payroll Processing.
Select an accounts payable paygroup to use when automatically processing payroll information into Accounts Payable.
An Access Code for the Horizon Document Viewer will be entered when a client is setup for the program. This information should be removed or changed unless directed to by Horizon personnel.
When a check mark is entered in the box, the program will automatically send payment information to Horizon's Document Viewer web site.
Enter contact information for printing the W3 in the following fields:
Contact Person
Email Address
Phone Number
FAX Number
Select one of the following options:
Federal Government
None Apply
State/Local Government
State/Local Tax Exempt Employer
Tax Exempt Employer
If you do not pay employees through direct deposit, this area may be left blank.
If a deposit slip format has not already been set up for you, contact the Horizon Help Desk for assistance in finding the correct format for your needs. This format is used during Payroll Processing for direct deposit slips to be given to employees.
Enter or select a deposit slip format from the available selections.
This field tracks the last direct deposit slip used. When payroll is processed, the next available number will be assigned as the beginning slip number for the direct deposit slips.
Enter a number to indicate the last slip number used if one is not already assigned.
Place a checkmark in this field if the program should automatically mark direct deposit slip numbers as having cleared the bank for bank reconciliation purposes.
When ACH information is filled in for these fields, an ACH report and an ACH direct deposit file will automatically be created at the end of Payroll Processing. ACH procedures may be completed or checked in the ACH module.
Direct Deposit information should be setup in the Employee Master for each employee that has authorized this function.
Place a checkmark in this field to have an ACH report and direct deposit file automatically created during Payroll Processing. The ACH Location and ACH Company Code must be filled in.
Select the Company Fund or Ledger where the ACH program is located.
Select the ACH module, Company Code that contains the ACH information for payroll.
In the ACH module, go to Maintain>>Company>>Company Defaults>>Default Path/File. The complete path, folder and file name should be entered and saved.
If the check format/direct deposit format supports this feature, notes entered in this area will print on the checks/direct deposit slips.